Frequently Asked Questions
Please use our search facility or select from the list of FAQs below.
These help pages will be updated and added to regularly. If you can’t find the answer you are looking for, please contact the team using our feedback form or by email at feedback@oshcr.org.
Having a login for business users means that we can protect consultants from unsolicited spam emails and sales calls. It also allows us to bring you new and exciting functionality.
As a recognised user you can submit articles to OSHCR for inclusion in the news feed or blog. Please email your posts to feedback@oshcr.org.
Future developments for business users will enable you to:
- flag consultants as favourites and save these to your dashboard for easy access
- communicate with consultants regarding job requirements via secure internal messaging
- sign-up to the OSHCR newsletter
- and much more …
Once you have made your payment you will be able to download a receipt for your records.
In the payment section on your dashboard select ‘View your payment history’ and then click on the link to download your receipt.
If you are published consultant you are able to post a Project which can be viewed by fellow published consultants and verified users of the register.
In order to do this you need to go to your dashboard and select
• My Projects
• Add New Project
• Complete the details
• You then have the option to Save & Exit or Save & Continue
Please note there is a 60 day timeframe for all projects, however you can come back and re publish once your project has expired.
Your username is the email address that you used to register with OSHCR.
If you have changed your email address please contact the Admin team by email at support@oshcr.org who will be more than happy to assist you.
If you have forgotten your password you can reset this from the home page by going to the login – top right hand corner and enter your username which is your email address & click the forgotten password and you will be sent by email a reset password link which will then enable you to reset your password.
Photos are uploaded via the personal data tab on the profile maintenance page.
Make sure that you have a suitable image on your local or network drive. This needs to be no larger than 5Mb. The file types allowed for photographs are .jpg and .png
Click Select File and select your image.
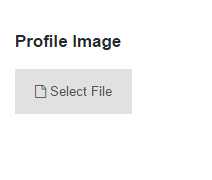
Click on the green button to upload or red to clear the selected file.
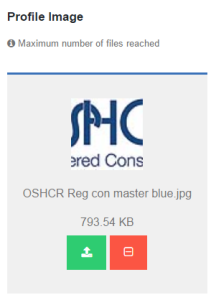
The OSHCR website requires confirmation of valid PI Insurance. The policy dates must be entered and a copy of your insurance document uploaded. This information is only visible to the OSHCR Admin team, it is not available to the general public. The OSHCR Admin team will check insurance details on a regular basis as part of the eligibility checks. If your PI Insurance is not valid, your profile will not be available to the general public.
Your uploaded PI Insurance document must be in PDF file format. If you have received your document from your insurer then it will usually already be in PDF format. If not, there are a number of free tools available to allow you to print to PDF.
Please note we only require the page that shows your policy start and end dates, and your policy number. This is sometimes called your certificate or schedule.
NB – If you are uploading an updated policy you will need to delete your previous entry prior to uploading your current document by clicking the red dustbin icon.
Please see the FAQ entry Becoming an OSHCR Registered Consultant for further details on how to upload your PI Insurance.
If you are covered under a corporate PI policy, please ask your employer to forward a copy of the required document for upload.
When your registration is due for renewal, a payment button will appear on the Payment section of your user Dashboard.
You can make your payment at any time once this button has appeared.
- If you make the payment in advance of your current renewal date, your new renewal date will be 12 months from the end of your current registration year.
- If your make a payment after your current registration has expired, your new renewal date will be 12 months from the payment date.
Before you make the payment it is very important that you ensure that your professional body membership and CPD is up to date. This will be checked when your new registration year starts and your profile will be unpublished if your professional body says that you are ineligible for the register.
Please also ensure that your PI insurance details are up to date. Your insurance documents are only visible to the OSHCR Administration team, they are not available to the general public.
For details on how to update your profile, please see Maintaining your profile.
The topics used on the OSHCR website reflect those listed under the Guidance section of the HSE website. Please follow the links below for more information from HSE.
A
B
C
- Carbon capture storage
- Carriage dangerous goods (DGSA)
- Chemicals
- Chemical classification (CHIP)
- Chronic fatigue syndrome
- Compressed air
- Confined spaces
- COMAH (control of major accident hazards)
- Corporate manslaughter
- Corporate responsibility
D
E
- Economics
- Electrical safety
- Emerging Energy Technologies Programme (EET)
- Equipment at work
- Ergonomics
- Expectant mothers
F
G
- Gas
- Government setting an example
- GMOs (genetically modified organisms)
- GHS (Globally harmonised system)
H
I
L
- Land use planning
- Latex allergies
- Lead
- Leadership
- Legionnaires’ Disease
- LEV (local exhaust ventilation)
M
- Maintenance
- Managing for health and safety
- Manufacture / Import of Chemicals (REACH)
- Metalworking fluids
- Migrant workers
- Moving goods
- Musculoskeletal disorders
N
O
P
R
S
- School trips
- Setting an example
- Seveso II Directive
- Sickness absence
- Skin at work
- Slips and trips
- Societal risk
- Stress
T
V
W
Y
The search page has been designed to give you the utmost flexibility and control when looking for a consultant. Elements can be used individually, or combined to drill down further and restrict the search to tight parameters.
To enable you to easily view the results on the map, 12 profiles are shown on each page. To go directly to a profile, click on the pin-point on the map and select ‘View profile’, or use the ‘View profile’ button on the profile thumbnail. You can sort results by distance, alphabetically or by criteria score/experience.
Location
The location filter uses a Google maps search to find consultants who have a primary work address within the specified distance. The default is 50 miles, which will give you regional results. Click ‘More Filters’ to access the distance slider, which can be changed to return more or fewer consultant profiles.
Keyword
The key word or phrase box can be used to search all text fields in the consultants’ profiles. For example, you can enter a consultant’s name or company name, a specialism or the type of service required.
Specialisms
Select from the drop-down lists of industries and topics. Selecting multiple industries will return you all consultants who have any of those industries listed under their specialisms, and it is the same for topics. Combine the two filters to restrict the search. For example, the Falls from Height topic may be relevant to a number of different industries but you may only be interesting in consultants with experience in the Agriculture or Manufacturing industries.
Professional Body Memberships
Click on ‘More Filters’ to reveal the new Memberships filter. This allows you to search for a consultant who is a member of a specific professional body.
Real-time results
The search returns results in real-time. The results will be filtered as soon as you change the distance with the slider or select an industry, topic or professional body. With the location and keyword filters you need to press ‘Enter’ on your keyboard, press the ‘Submit’ button or just click onto the next the field in order to trigger the search refresh.
Additional filters in development
The new, extended profiles now allow OSHCR registered consultants to enter their key services and qualifications. These filters will be added in due course, once consultants have had time to update their profiles and populate the new fields.
Some versions of Internet Explorer fail to properly load the distance slider on the search filters page, which causes the location filter to become disabled. Entering a value in this field will result in no consultant profiles being returned. If you encounter this problem, please use a different browser if possible.
We apologise for the inconvenience that this may cause. We are working to rectify the issue.
The industries used on the OSHCR website reflect those listed under the Guidance section of the HSE website. Please follow the links below for more information from HSE.
A
B
C
D
E
F
G
H
L
M
N
O
P
Q
R
S
T
W
When you click in a date entry field the calendar pops up for you to select your date. The current month is displayed and clicking the arrows next to the name of the month allows you to move one month either way.
Click once on the month at the top of the calendar pop-up. This changes to years so you can scroll by year, and the main panel now shows months.
Click at the top of the pop-up again and years changes to decades.
Click the required year, then month then select the day to return a value to the date field.
Alternative, if you have are using a device with a keyboard, hit the Esc key on your keyboard to clear the pop-up and you can manually enter your date.
If you are unable to locate a specific consultant via the search and going to their profile URL returns a error stating that their profile is not active, then that profile has been unpublished from the register.
This can be for a number of reasons.
- A consultant may choose to remove their profile from the register, if they are working away or taking a leave of absence for example.
- To be published on the register, a consultant must have valid PI insurance and must be an eligible member of a participating professional body. If these criteria are not met, the consultant’s profile will not be visible to the general public.
- A professional body may remove a consultant from the register at any time by notifying OSHCR that the consultant is no longer eligible.
- If a consultant’s PI insurance details have expired, their profile will be removed from the register until new details have been uploaded.
- PI insurance details will be checked by the OSHCR Administration team. Any consultant with invalid details uploaded will be removed from the register while this is investigated.
- Consultants must renew their registration annually to ensure that all their details are current and accurate. Members with overdue renewals will be hidden from the register.
Clients can engage with an OSHCR registered consultant with the certainty that they are working with a certified professional who holds chartered-level membership with their professional body, has valid PI insurance and is up-to-date on the latest standards and developments.
Please follow these instructions in order to attach a copy of the OSHCR logo to your e-mail signature.
- Insert your image into a new blank email, right click on it, and copy the image.
- Close that email, don’t bother saving.
- Setup a new email signature:
- Click on Tools
- Then Options
- Then Mail Format
- Then in the Signatures section, Click on New
- Microsoft gives you a small window (you can click on advanced edit for a larger window), copy the logo into that and add any other information you may want such as name, number address etc.
- Click OK three times.
- The new signature has now been setup.
- To start using it:
- Click on Tools.
- Then Options.
- Then Mail Format.
- Select your signature from the drop down menu.
If the links to your company website, LinkedIn page or Facebook profile are not working, check that these have been set up correctly on your profile.
1) My website address is incorrect after being migrated from the old website
- Go to your Dashboard then into the profile maintenance pages
- Website and social media links can be found on the Personal Details tab
2) My website URL is being appended to my profile page address
- The “http://” reference must be included in the URL where it is entered on your profile – e.g. http://www.oschr.org, https://www.linkedin.com/company/oshcr-ltd
- Update the data in profile maintenance
When you are ready to start the application process, click Join.
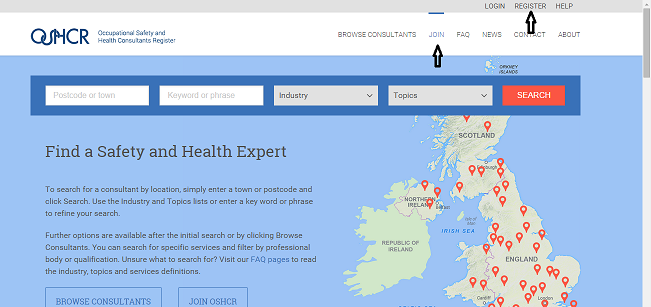
Click Join or Register to start your application
The website account creation page opens up so you can create your login.
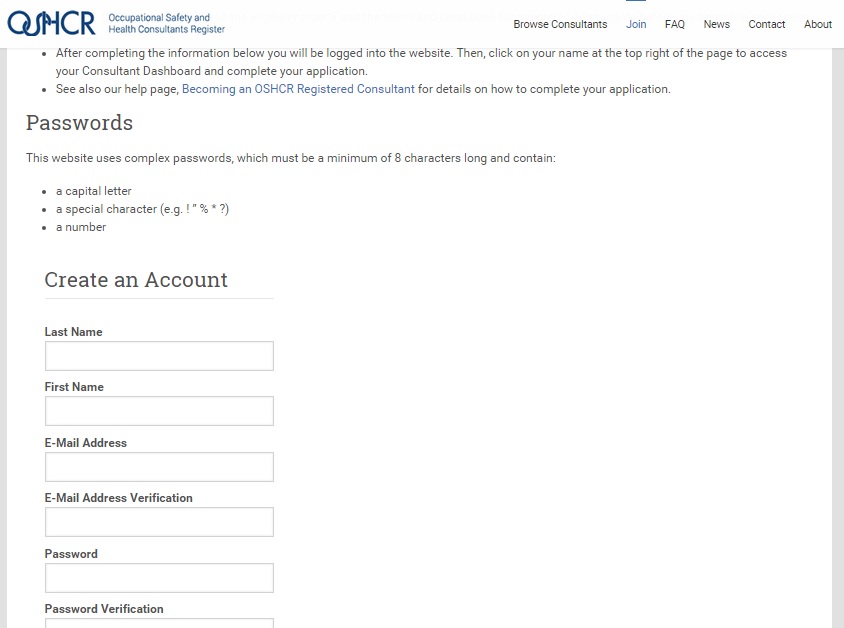
Create a website login
Before you enter your name, please be aware that the URL for your page will use your first name and last name – www.oshcr.org/member/name-surname/. If there is already a member on the register with the same name, your page will be given an incremental number at the end of the URL – www.oshcr.org/member/ted-bloggs-2/. If you want to change this at a later date, you can update your name via profile maintenance, to add a middle initial for example.
After you have created your account the website will return to the page you had been on prior to clicking Join. Look up at the top right corner of the website – this will have changed to show that you are now logged in.
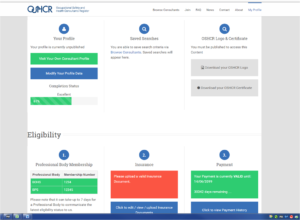
Consultant Dashboard
Your profile page cannot be viewed until you have entered key information. Click on Modify Your Profile Data to go to the profile maintenance pages.
Don’t worry if you don’t have all your information to hand. You only need your contact details and professional body membership number to get started. Your public profile will be available as soon as you have completed the payment process and uploaded your PI insurance document, and your professional body membership has been validated.
You can save changes as you go along.
Date of Birth needs to be completed as this is used in the validation of your professional body membership details. Please note this data is only used for admin purposes and is not visible on your public profile.
Select your Professional Body, enter your Membership Number and select your Membership Level. Enter the date you joined and the date you became eligible for OSHCR.
You can now save your profile record using the Save button at the top of the page. The system will try to validate your membership details. If successful, your status will be updated accordingly. If your membership cannot be verified automatically, your application will be passed to a member of the OSHCR Admin team for manual validation.
You can view your public profile before it is available to the public. Go back to the Dashboard and select the Visit Your Own Consultant Profile option.
NB – If there is already a document present you will need to delete this first by clicking on the red dustbin icon.
Click ‘Select File’ and locate your documentation. This must be in PDF format and the filename should not contain any spaces or special characters.
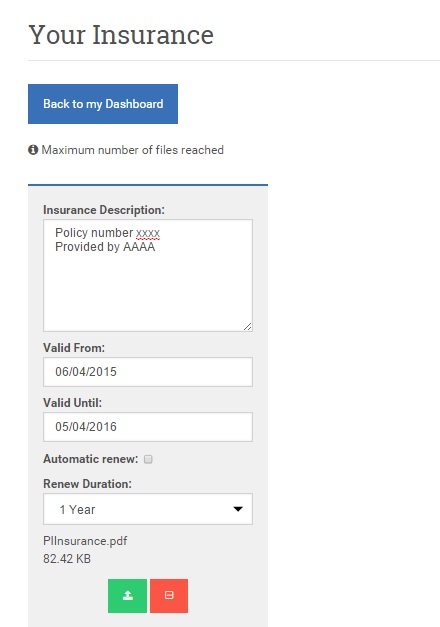
PI upload page
Enter brief notes and your start and renewal dates. Press the green ‘Start Upload’ button to import your document.
If you have selected the wrong document, click the red ‘Cancel Upload’ button and start the process again.
This document is only visible to the yourself and the OSHCR Admin team. It is not available to the general public.
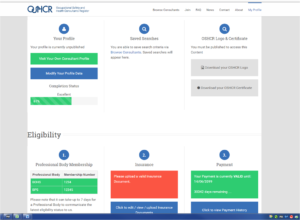
Fill in the required fields on the Worldpay form and submit your payment.
Please be aware that your membership renewal date is set to 12 months from date of payment. You should ensure that your professional membership has been validated and your Professional Indemnity insurance is uploaded before you make your payment, as you will not appear on the register until these elements have been completed.
You can add more information to your profile at this point or you can activate your profile, if your professional body membership was successfully verified.
To activate your profile, go to the Settings tab and publish your account.
Your profile will now be available to the general public. To check this, log out and use the search facility to find your profile or navigate straight to your profile URL.
Click on your name to access your Dashboard. From here you can check your status and update your profile. Any notifications from OSHCR will appear on this page.
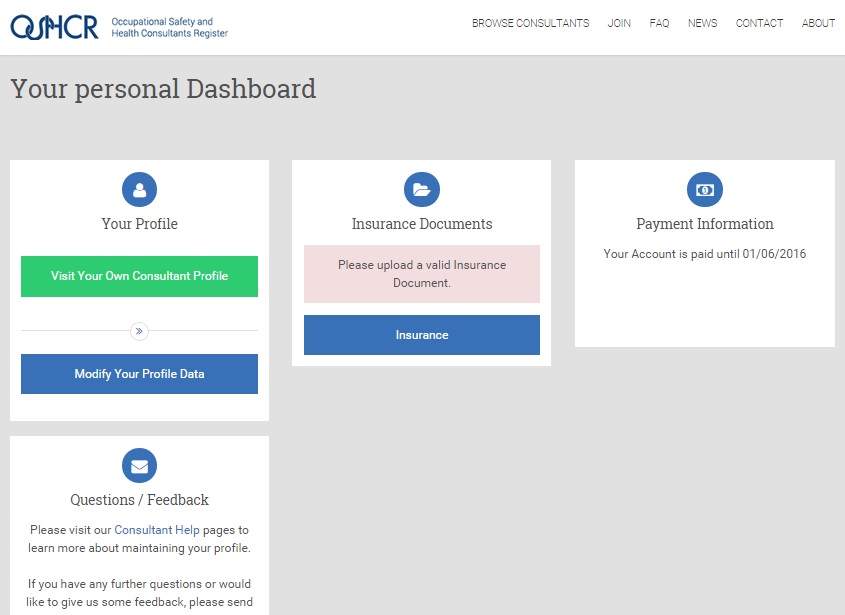
Consultant Dashboard
Click on ‘Modify Your Profile Data’ to go to the profile maintenance pages.
Date of Birth defaults to the current date and should be updated to the correct value as this is used in the validation of your professional body membership details. Please note this data is only used for admin purposes and is not visible on your public profile.
URLs for your company website, Facebook page and LinkedIn profile must contain the http:// reference at the beginning in order to display properly on your profile page.
- To change your email address, enter the new address in both email fields.
- To change your password, enter the new password in both password fields.
You do not need to enter your password to change your email address, or enter your email address to change your password.
If you have browser forms activated, do not allow your browser to save the settings on this form.
The text editor provides various formatting options, including bold, italics, bullet points and numbered lists.
Below that you can specify the Topics and Industries that you have experience in, and the number of years of experience of each.
Specialisms will appear on your public profile in the same order as entered via profile maintenance.
To enter details of the Services you offer, select from the list of pre-defined Service Types or enter your own service name then add a service description and a summary of deliverables or outputs. Default service types can be selected as filters on the search page, bespoke service types can only be searched using the keyword option.
Services will appear on your public profile in the same order as entered via profile maintenance.
Add details of relevant projects or roles. If you want to specify the name of the client or employer, you can enter this in the Description field but it is not mandatory information. Include relevant keywords likely to be used in a key word or phrase search.
Roles will appear on your public profile in reverse date order, with the most recent at the top.
This field can also be used for details of other relevant or related qualifications not covered by the options below.
Select your Qualification Type and Institute and enter the Title and Date Passed.
Example entries:
| Type | Institute | Title |
|---|---|---|
| Diploma | NEBOSH | Occupational Health and Safety |
| Diploma | NEBOSH | Specialist Diploma in Environmental Management |
| Certificate | NEBOSH | Construction Health and Safety |
| Certificate | NEBOSH | Fire Safety and Risk Management |
| Certificate | NEBOSH | Environmental Management |
| Certificate | NEBOSH | Management of Health and Wellbeing at Work |
| Certificate | NEBOSH | Oil and Gas Operational Safety |
| Diploma | City & Guilds | NVQ Level 5 Occupational Health and Safety |
| Diploma | BOHS | Professional Competence in Occupational Hygiene |
| Degree or above | IEHF | MSc Human Factors for Inclusive Design, Loughborough University |
| Degree or above | Other | MSc Safety, Health and Environment, Salford University |
| Other | Other | PRINCE2 Practitioner, ILX |
Maximising your Visibility
Once you have activated your profile, you can check how you rank in the search results.
Search using separate and combined filters to find your profile using:
- Name (keyword)
- Location
- Overview (keyword)
- Specialisms (drop downs and keyword)
- Services type (drop down and keyword)
- Services description (keyword)
- Work History role title/description (keyword)
- Memberships (drop down and keyword)
- Qualifications (drop down and keyword)
Update your profile, including using relevant keywords in text fields. Run the search again.
